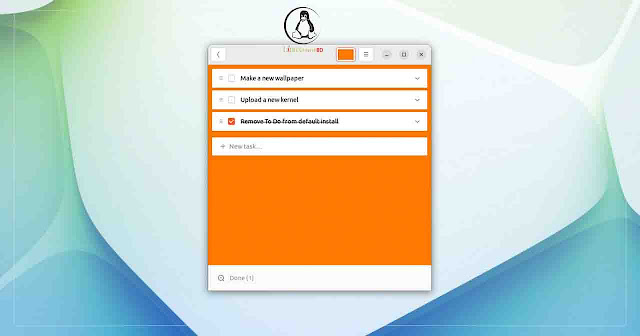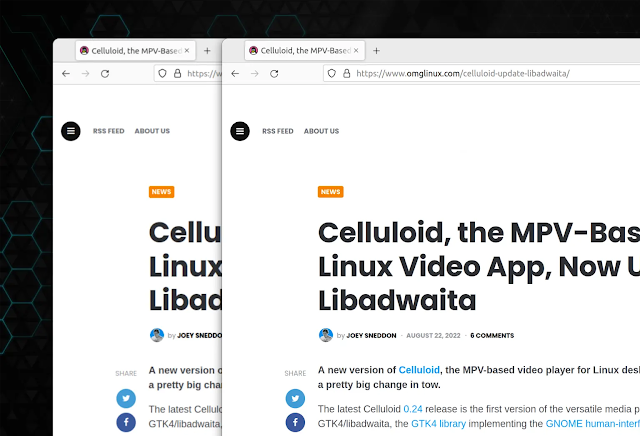How I use the attr command with my Linux filesystem
I use the open source XFS filesystem because of the subtle convenience of extended attributes. Extended attributes are a unique way to add context to my data.

The term filesystem is a fancy word to describe how your computer keeps track of all the files you create. Whether it's an office document, a configuration file, or thousands of digital photos, your computer has to store a lot of data in a way that's useful for both you and it. Filesystems like Ext4, XFS, JFS, BtrFS, and so on are the "languages" your computer uses to keep track of data.
Your desktop or terminal can do a lot to help you find your data quickly. Your file manager might have, for instance, a filter function so you can quickly see just the image files in your home directory, or it might have a search function that can locate a file by its filename, and so on. These qualities are known as file attributes because they are exactly that: Attributes of the data object, defined by code in file headers and within the filesystem itself. Most filesystems record standard file attributes such as filename, file size, file type, time stamps for when it was created, and time stamps for when it was last visited.
I use the open source XFS filesystem on my computers not for its reliability and high performance but for the subtle convenience of extended attributes.
Common file attributes
When you save a file, data about it are saved along with it. Common attributes tell your operating system whether to update the access time, when to synchronize the data in the file back to disk, and other logistical details. Which attributes get saved depends on the capabilities and features of the underlying filesystem.
In addition to standard file attributes (insofar as there are standard attributes), the XFS, Ext4, and BtrFS filesystems can all use extending filesystems.
Extended attributes
XFS, Ext4, and BtrFS allow you to create your own arbitrary file attributes. Because you're making up attributes, there's nothing built into your operating system to utilize them, but I use them as "tags" for files in much the same way I use EXIF data on photos. Developers might choose to use extended attributes to develop custom capabilities in applications.
There are two "namespaces" for attributes in XFS: user and root. When creating an attribute, you must add your attribute to one of these namespaces. To add an attribute to the root namespace, you must use the sudo command or be logged in as root.
Add an attribute
You can add an attribute to a file on an XFS filesystem with the attr or setfattr commands.
The attr command assumes the user namespace, so you only have to set (-s) a name for your attribute followed by a value (-V):
$ attr -s flavor -V vanilla example.txtAttribute "flavor" set to a 7 byte value for example.txt:vanilla
The setfattr command requires that you specify the target namespace:
$ setfattr --name user.flavor --value chocolate example.txtList extended file attributes
Use the attr or getfattr commands to see extended attributes you've added to a file. The attr command defaults to the user namespace and uses the -g option to get extended attributes:
$ attr -g flavor example.txtAttribute "flavor" had a 9 byte value for example.txt:chocolate
The getfattr command requires the namespace and name of the attribute:
$ getfattr --name user.flavor example.txt# file: example.txtuser.flavor="chocolate"
List all extended attributes
To see all extended attributes on a file, you can use attr -l:
$ attr -l example.txtAttribute "md5sum" has a 32 byte value for example.txtAttribute "flavor" has a 9 byte value for example.txt
Alternately, you can use getfattr -d:
$ getfattr -d example.txt# file: example.txtuser.flavor="chocolate"user.md5sum="969181e76237567018e14fe1448dfd11"
Any extended file attribute can be updated with attr or setfattr, just as if you were creating the attribute:
$ setfattr --name user.flavor --value strawberry example.txt$ getfattr -d example.txt# file: example.txtuser.flavor="strawberry"user.md5sum="969181e76237567018e14fe1448dfd11"
Attributes on other filesystems
The greatest risk when using extended attributes is forgetting that these attributes are specific to the filesystem they're on. That means when you copy a file from one drive or partition to another, the attributes are lost even if the target filesystem supports extended attributes.
To avoid losing extended attributes, you must use a tool that supports retaining them, such as the rsync command.
$ rsync --archive --xattrs ~/example.txt /tmp/No matter what tool you use, if you transfer a file to a filesystem that doesn't know what to do with extended attributes, those attributes are dropped.
Search for attributes
There aren't many mechanisms to interact with extended attributes, so the options for using the file attributes you've added are limited. I use extended attributes as a tagging mechanism, which allows me to associate files that have no obvious relation to one another. For instance, suppose I need a Creative Commons graphic for a project I'm working on. Assume I've had the foresight to add the extended attribute license to my collection of graphics. I could search my graphic folder with find and getfattr together:
find ~/Graphics/ -type f \-exec getfattr \--name user.license \-m cc-by-sa {} \; 2>/dev/null# file: /home/tux/Graphics/Linux/kde-eco-award.pnguser.license="cc-by-sa"user.md5sum="969181e76237567018e14fe1448dfd11"
Secrets of your filesystem
Filesystems aren't generally something you're meant to notice. They're literally systems for defining a file. It's not the most exciting task a computer performs, and it's not something users are supposed to have to be concerned with. But some filesystems give you some fun, and safe, special abilities, and extended file attributes are a good example. Its use may be limited, but extended attributes are a unique way to add context to your data.