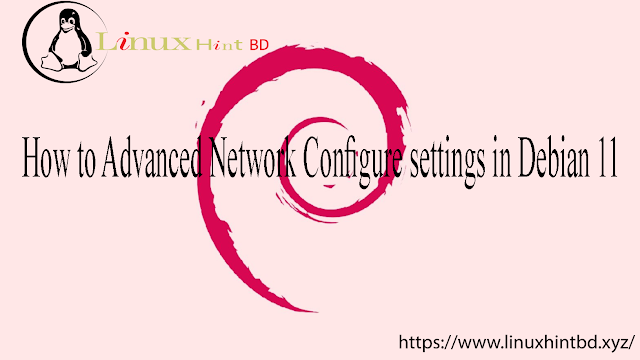Installed Ubuntu 22.04? Do These Things Next!
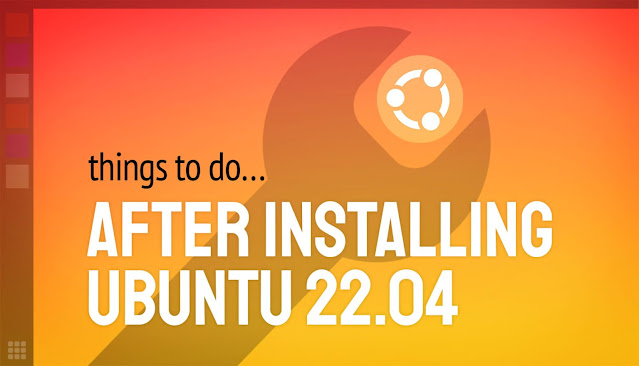
Okay, so you have installed or upgraded to Ubuntu 22.04 LTS: fantastic — but now what?
To be honest Ubuntu 22.04 is pretty perfect out-of-the-box. You get a fast, fluid OS full of the best free software and the most essential features. That said there are a few post-install tweaks I do that I think make the Ubuntu desktop experience even better.
And it’s those tweaks I share in this post.
Now, I’ve written a ‘things to do‘ post for every version of Ubuntu since 9.04 and, as always, this guide is tailored to those who want to use Ubuntu, not make substantive foundational changes that affect the operating system’s overall stability.
Or to put it another way: if you don’t like Ubuntu it is simply easier to install an official flavour, community derivative, or other Linux distro entirely than it is to carp, carve, and condense vanilla Ubuntu into something totally different.
None of what follows is compulsory either. The tips in this post are suggestions, not declarations. Don't do not have to follow every item. Pick out the tips that make sense to you and ignore whatever doesn’t. Be sure to share your own post-install tips down in the comments — share your knowledge!
1. Learn What’s New
I know, I’m predictable.
But whenever you upgrade to anything you want to know what’s new, right? I’ve written few guides covering Ubuntu 22.04 features for interim and LTS upgraders, and put together the video above to showcase all of the most impactful changes — so check ’me out!
If you want to see more videos like this one why not subscribe to the linuxhintbd! YouTube channel.
2. Choose an Accent Color
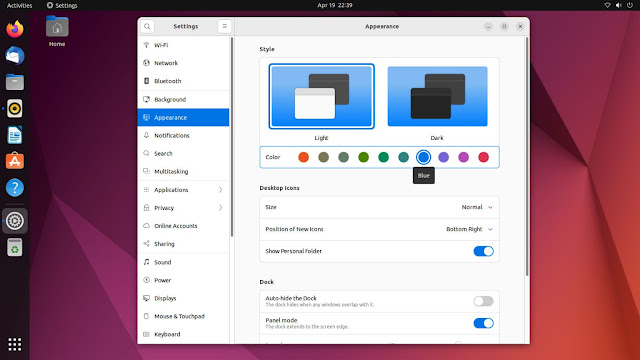
You’ll definitely want to take advantage of Ubuntu 22.04’s biggest new customization feature: the ability to pick a different UI accent color. Windows 11 offers it, macOS offers it, as do a variety of other Linux distros so I’m stoked to see Ubuntu follow suit.
Don’t get me wrong: the orange that the Ubuntu UI by default looks fine. But when you can pick from 9 other colors, including several shades of green, brown (called “bark”), as well as bolder highlights in blue, red, and magenta… You might as well!
Your chosen hue gets applied throughout the entire system, including the GNOME Shell theme and even (subtly) changes some icons!
3. Enable Minimize on Click
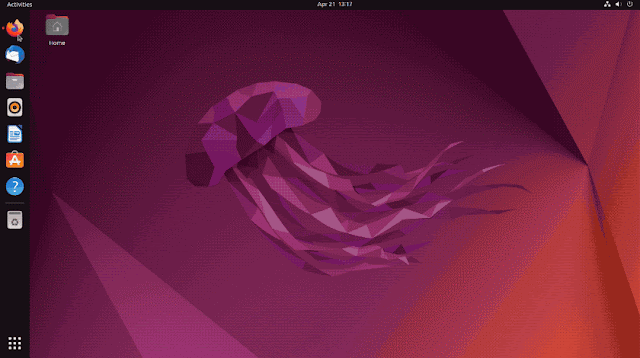
Ubuntu 22.04 LTS makes a bunch of new dock options available from the Settings app. Just head to the Appearance panel and scroll to the dock section to, amongst other things, move the Ubuntu dock to the bottom; turn off panel mode (for more of an dock look); or hide the trash can.
But it’s missing my most desired setting: minimize on click.
If you come from Windows, Chrome OS, or a different desktop environment that uses it, you may prefer this behavior (I certainly do). It feels more logical to click an app icon to restore its window, and click on it again to minimize it. It’s quick, it makes sense, I like it.
Thankfully you can enable minimize on click on Ubuntu from the command line, just run:
gsettings set org.gnome.shell.extensions.dash-to-dock click-action 'minimize'
The change will take effect immediately.
4. Show Battery Percentage on Top Bar

It’s a bit bizarre it took Ubuntu this long to make this feature available out-of-the-box — though if you don’t have a laptop (or a laptop with a working battery) you can skip this one.
I’m pleased to say that in Ubuntu 22.04 you can see your battery percentage on the top bar (y’know, so you can actually tell how much juice you’ve got left) without having to install the Tweaks tool. Just scroll down to the ‘show battery percentage’ toggle to the very bottom of the Settings > Power section.
5. Enable Night Light
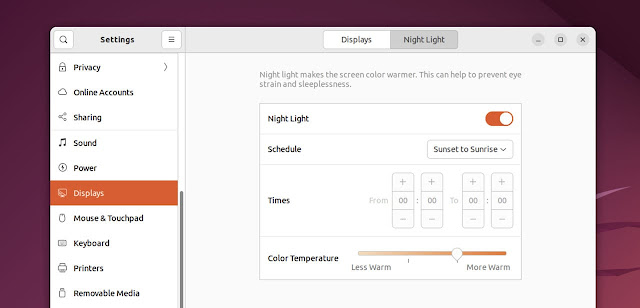
Every mainstream OS comes with a blue light filter feature these days, and Ubuntu is no different.
The aim is to reduce the amount of blue light your display emits in time with sunrise/set. This can, among other things, help improve your sleep patterns (as blue light is allegedly stimulating to the brain).
To enable night light in Ubuntu just head to to Settings > Screen Display then select the Night Light tab. Move the slider to the ‘on’ position. From this panel you can customize the schedule, and alter the intensity of the temperature to suit your display/needs/eyes.
6. Change Desktop Icons Position
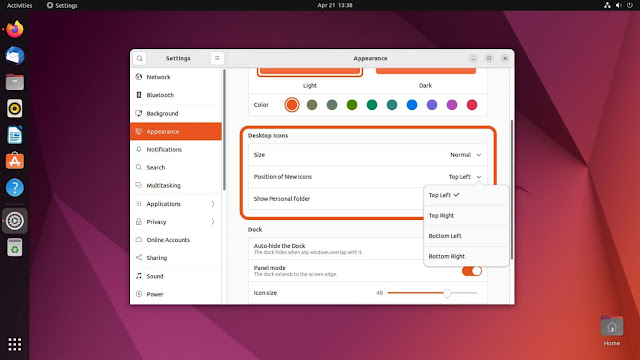
Ubuntu 22.04 shows desktop icons in the bottom right corner by default. For some people this placement will be dope, but for others (including me) it just feels wrong. Thankfully there’s an easy fix: just open Settings > Appearance, scroll to the desktop icons section and pick your preferred location from the menu provided.
Much better!
7. Install ‘GNOME Extensions Manager’
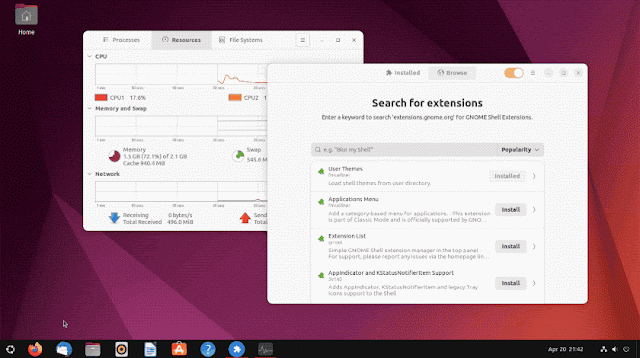
Sadly the Snap version of Firefox in Ubuntu 22.04 won’t (currently) let you install GNOME extensions from the GNOME extension website.
So the next-best method is to install the GNOME Extension Manager app and use that instead.
This incredibly useful tool is available to install from the 22.04 repos (though you can get the latest release from Flat hub if you’d prefer, see the next step).
GNOME Extension Manager lets you:
- Search, browse, and install GNOME extensions
- Read extension reviews
- Enable/disable extensions
- Access installed extension settings
- Manage and update extensions
- Force-install incompatible extensions (not recommended)
— all from within the app, which is awesome!
You can install GNOME Extension Manager from Ubuntu Software (just search for it by name), or run sudo apt install gnome-shell-extension-manager from the command line.
8. Enable Flatpack Support
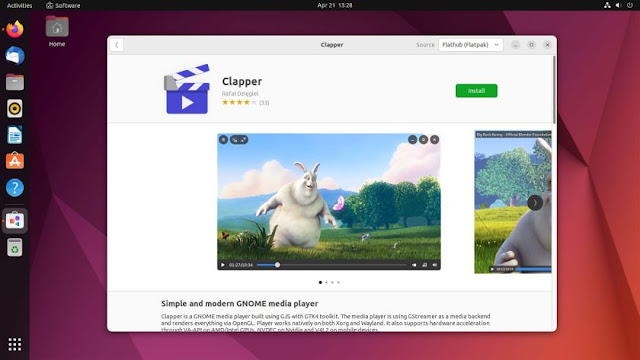
Ubuntu Software gives you access to all the tools, apps, and utilize contained in the Ubuntu repos, plus everything available on the Snap Store too.
But you don’t get access to Flatpack apps distributed through Flat hub — which is where some of the very best Linux apps are available from.
I’ll hand-wave away the reasons “why” Flatpack support is not included in Ubuntu and instead focus on how to fix the flaw: install the GNOME Software app, install Flatpack, then install the GNOME Software Flatpack plugin.
Open a new Terminal window and run this command, entering your system password if/when prompted:
sudo apt install gnome-software gnome-software-plugin-flatpak flatpak
Once complete you’ll find a second ‘Software’ app in the app launcher with a white shopping bag icon. This is the app to use for installing (and updating) Flatpack apps.
To set up Flat hub first navigate to the Flat hub website and find an app you want to install, then click the “install” button. This will open the GNOME Software utility and take care of the rest. Thence you can search for Flat hub apps in the Software app directly, no need to use the Flat hub website (but hey: you can if you want to).
My Flat hub Picks
Apps worth checking out on Flat hub include Clapper (video player), Newsflash (RSS client), Cowbird (Twitter client), Lollypop (music player), and Flat seal (Flatpack permissions manager).
There you have it: my list of things to do after you install Ubuntu 22.04. Whether you followed one task or the whole lot, you created a bespoke Ubuntu experience better suited to your needs, tastes, and preferences.