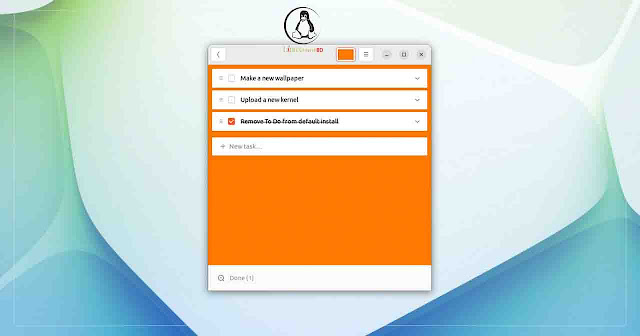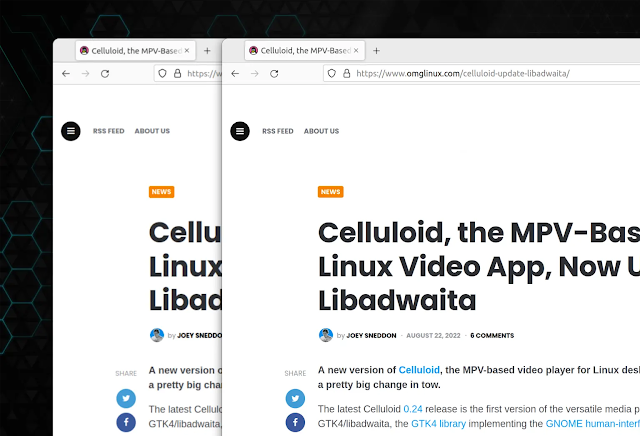How To Configure SSH Key-Based Authentication on a Linux Server

Introduction
SSH, or secure shell, is an encrypted protocol used to administer and communicate with servers. When working with a Linux server you may often spend much of your time in a terminal session connected to your server through SSH.
While there are a few different ways of logging into an SSH server, in this guide, we’ll focus on setting up SSH keys. SSH keys provide an extremely secure way of logging into your server. For this reason, this is the method we recommend for all users.
How Do SSH Keys Work?
An SSH server can authenticate clients using a variety of different methods. The most basic of these is password authentication, which is easy to use, but not the most secure.
Although passwords are sent to the server in a secure manner, they are generally not complex or long enough to be resistant to repeated, persistent attackers. Modern processing power combined with automated scripts make brute-forcing a password-protected account very possible. Although there are other methods of adding additional security (fail2ban, etc.), SSH keys prove to be a reliable and secure alternative.
SSH key pairs are two cryptographically secure keys that can be used to authenticate a client to an SSH server. Each key pair consists of a public key and a private key.
The private key is retained by the client and should be kept absolutely secret. Any compromise of the private key will allow the attacker to log into servers that are configured with the associated public key without additional authentication. As an additional precaution, the key can be encrypted on disk with a passphrase.
The associated public key can be shared freely without any negative consequences. The public key can be used to encrypt messages that only the private key can decrypt. This property is employed as a way of authenticating using the key pair.
The public key is uploaded to a remote server that you want to be able to log into with SSH. The key is added to a special file within the user account you will be logging into called ~/.ssh/authorized_keys.
When a client attempts to authenticate using SSH keys, the server can test the client on whether they are in possession of the private key. If the client can prove that it owns the private key, a shell session is spawned or the requested command is executed.
Step 1 — Creating SSH Keys
The first step to configure SSH key authentication to your server is to generate an SSH key pair on your local computer.
To do this, we can use a special utility called ssh-keygen, which is included with the standard OpenSSH suite of tools. By default, this will create a 3072 bit RSA key pair.
On your local computer, generate a SSH key pair by typing:
OutputGenerating public/private rsa key pair.
Enter file in which to save the key (/home/username/.ssh/id_rsa):
The utility will prompt you to select a location for the keys that will be generated. By default, the keys will be stored in the ~/.ssh directory within your user’s home directory. The private key will be called id_rsa and the associated public key will be called id_rsa.pub.
Usually, it is best to stick with the default location at this stage. Doing so will allow your SSH client to automatically find your SSH keys when attempting to authenticate. If you would like to choose a non-standard path, type that in now, otherwise, press ENTER to accept the default.
If you had previously generated an SSH key pair, you may see a prompt that looks like this:
Output/home/username/.ssh/id_rsa already exists.
Overwrite (y/n)?
If you choose to overwrite the key on disk, you will not be able to authenticate using the previous key anymore. Be very careful when selecting yes, as this is a destructive process that cannot be reversed.
OutputCreated directory '/home/username/.ssh'.
Enter passphrase (empty for no passphrase):
Enter same passphrase again:
Next, you will be prompted to enter a passphrase for the key. This is an optional passphrase that can be used to encrypt the private key file on disk.
You may be wondering what advantages an SSH key provides if you still need to enter a passphrase. Some of the advantages are:
- The private SSH key (the part that can be passphrase protected), is never exposed on the network. The passphrase is only used to decrypt the key on the local machine. This means that network-based brute forcing will not be possible against the passphrase.
- The private key is kept within a restricted directory. The SSH client will not recognize private keys that are not kept in restricted directories. The key itself must also have restricted permissions (read and write only available for the owner). This means that other users on the system cannot snoop.
- Any attacker hoping to crack the private SSH key passphrase must already have access to the system. This means that they will already have access to your user account or the root account. If you are in this position, the passphrase can prevent the attacker from immediately logging into your other servers. This will hopefully give you time to create and implement a new SSH key pair and remove access from the compromised key.
Since the private key is never exposed to the network and is protected through file permissions, this file should never be accessible to anyone other than you (and the root user). The passphrase serves as an additional layer of protection in case these conditions are compromised.
A passphrase is an optional addition. If you enter one, you will have to provide it every time you use this key (unless you are running SSH agent software that stores the decrypted key). We recommend using a passphrase, but if you do not want to set a passphrase, you can press ENTER to bypass this prompt.
OutputYour identification has been saved in /home/username/.ssh/id_rsa.
Your public key has been saved in /home/username/.ssh/id_rsa.pub.
The key fingerprint is:
SHA256:CAjsV9M/tt5skazroTc1ZRGCBz+kGtYUIPhRvvZJYBs username@hostname
The key's randomart image is:
+---[RSA 3072]----+
|o ..oo.++o .. |
| o o +o.o.+... |
|. . + oE.o.o . |
| . . oo.B+ .o |
| . .=S.+ + |
| . o..* |
| .+= o |
| .=.+ |
| .oo+ |
+----[SHA256]-----+
You now have a public and private key that you can use to authenticate. The next step is to place the public key on your server so that you can use SSH key authentication to log in.
Step 2 — Copying an SSH Public Key to Your Server
Note: a previous version of this tutorial had instructions for adding an SSH public key to your DigitalOcean account. Those instructions can now be found in the SSH Keys section of our DigitalOcean product documentation.
There are multiple ways to upload your public key to your remote SSH server. The method you use depends largely on the tools you have available and the details of your current configuration.
The following methods all yield the same end result. The simplest, most automated method is described first, and the ones that follow it each require additional manual steps. You should follow these only if you are unable to use the preceding methods.
Copying Your Public Key Using ssh-copy-id
The simplest way to copy your public key to an existing server is to use a utility called ssh-copy-id. Because of its simplicity, this method is recommended if available.
The ssh-copy-id tool is included in the OpenSSH packages in many distributions, so you may already have it available on your local system. For this method to work, you must currently have password-based SSH access to your server.
To use the utility, you need to specify the remote host that you would like to connect to, and the user account that you have password-based SSH access to. This is the account where your public SSH key will be copied.
The syntax is:
You may see a message like this:
OutputThe authenticity of host '203.0.113.1 (203.0.113.1)' can't be established.
ECDSA key fingerprint is fd:fd:d4:f9:77:fe:73:84:e1:55:00:ad:d6:6d:22:fe.
Are you sure you want to continue connecting (yes/no)? yes
This means that your local computer does not recognize the remote host. This will happen the first time you connect to a new host. Type yes and press ENTER to continue.
Next, the utility will scan your local account for the id_rsa.pub key that we created earlier. When it finds the key, it will prompt you for the password of the remote user’s account:
Output/usr/bin/ssh-copy-id: INFO: attempting to log in with the new key(s), to filter out any that are already installed
/usr/bin/ssh-copy-id: INFO: 1 key(s) remain to be installed -- if you are prompted now it is to install the new keys
username@203.0.113.1's password:
Type in the password (your typing will not be displayed for security purposes) and press ENTER. The utility will connect to the account on the remote host using the password you provided. It will then copy the contents of your ~/.ssh/id_rsa.pub key into a file in the remote account’s home ~/.ssh directory called authorized_keys.
You will see output that looks like this:
OutputNumber of key(s) added: 1
Now try logging into the machine, with: "ssh 'username@203.0.113.1'"
and check to make sure that only the key(s) you wanted were added.
At this point, your id_rsa.pub key has been uploaded to the remote account. You can continue onto the next section.
Copying Your Public Key Using SSH
If you do not have ssh-copy-id available, but you have password-based SSH access to an account on your server, you can upload your keys using a conventional SSH method.
We can do this by outputting the content of our public SSH key on our local computer and piping it through an SSH connection to the remote server. On the other side, we can make sure that the ~/.ssh directory exists under the account we are using and then output the content we piped over into a file called authorized_keys within this directory.
We will use the >> redirect symbol to append the content instead of overwriting it. This will let us add keys without destroying previously added keys.
The full command will look like this:
You may see a message like this:
OutputThe authenticity of host '203.0.113.1 (203.0.113.1)' can't be established.
ECDSA key fingerprint is fd:fd:d4:f9:77:fe:73:84:e1:55:00:ad:d6:6d:22:fe.
Are you sure you want to continue connecting (yes/no)? yes
This means that your local computer does not recognize the remote host. This will happen the first time you connect to a new host. Type yes and press ENTER to continue.
Afterwards, you will be prompted with the password of the account you are attempting to connect to:
Outputusername@203.0.113.1's password:
After entering your password, the content of your id_rsa.pub key will be copied to the end of the authorized_keys file of the remote user’s account. Continue to the next section if this was successful.
Copying Your Public Key Manually
If you do not have password-based SSH access to your server available, you will have to do the above process manually.
The content of your id_rsa.pub file will have to be added to a file at ~/.ssh/authorized_keys on your remote machine somehow.
To display the content of your id_rsa.pub key, type this into your local computer:
You will see the key’s content, which may look something like this:
ssh-rsa AAAAB3NzaC1yc2EAAAADAQABAAACAQCqql6MzstZYh1TmWWv11q5O3pISj2ZFl9HgH1JLknLLx44+tXfJ7mIrKNxOOwxIxvcBF8PXSYvobFYEZjGIVCEAjrUzLiIxbyCoxVyle7Q+bqgZ8SeeM8wzytsY+dVGcBxF6N4JS+zVk5eMcV385gG3Y6ON3EG112n6d+SMXY0OEBIcO6x+PnUSGHrSgpBgX7Ks1r7xqFa7heJLLt2wWwkARptX7udSq05paBhcpB0pHtA1Rfz3K2B+ZVIpSDfki9UVKzT8JUmwW6NNzSgxUfQHGwnW7kj4jp4AT0VZk3ADw497M2G/12N0PPB5CnhHf7ovgy6nL1ikrygTKRFmNZISvAcywB9GVqNAVE+ZHDSCuURNsAInVzgYo9xgJDW8wUw2o8U77+xiFxgI5QSZX3Iq7YLMgeksaO4rBJEa54k8m5wEiEE1nUhLuJ0X/vh2xPff6SQ1BL/zkOhvJCACK6Vb15mDOeCSq54Cr7kvS46itMosi/uS66+PujOO+xt/2FWYepz6ZlN70bRly57Q06J+ZJoc9FfBCbCyYH7U/ASsmY095ywPsBo1XQ9PqhnN1/YOorJ068foQDNVpm146mUpILVxmq41Cj55YKHEazXGsdBIbXWhcrRf4G2fJLRcGUr9q8/lERo9oxRm5JFX6TCmj6kmiFqv+Ow9gI0x8GvaQ== username@hostname
Access your remote host using whatever method you have available. This may be a web-based console provided by your infrastructure provider.
Note: if you’re using a DigitalOcean Droplet, please refer to our Recovery Console documentation in the DigitalOcean product docs.
Once you have access to your account on the remote server, you should make sure the ~/.ssh directory is created. This command will create the directory if necessary, or do nothing if it already exists:
Now, you can create or modify the authorized_keys file within this directory. You can add the contents of your id_rsa.pub file to the end of the authorized_keys file, creating it if necessary, using this:
In the above command, substitute the public_key_string with the output from the cat ~/.ssh/id_rsa.pub command that you executed on your local system. It should start with ssh-rsa AAAA... or similar.
If this works, you can move on to test your new key-based SSH authentication.
Step 3 — Authenticating to Your Server Using SSH Keys
If you have successfully completed one of the procedures above, you should be able to log into the remote host without the remote account’s password.
The process is mostly the same:
If this is your first time connecting to this host (if you used the last method above), you may see something like this:
OutputThe authenticity of host '203.0.113.1 (203.0.113.1)' can't be established.
ECDSA key fingerprint is fd:fd:d4:f9:77:fe:73:84:e1:55:00:ad:d6:6d:22:fe.
Are you sure you want to continue connecting (yes/no)? yes
This means that your local computer does not recognize the remote host. Type yes and then press ENTER to continue.
If you did not supply a passphrase for your private key, you will be logged in immediately. If you supplied a passphrase for the private key when you created the key, you will be required to enter it now. Afterwards, a new shell session will be created for you with the account on the remote system.
If successful, continue on to find out how to lock down the server.
Step 4 — Disabling Password Authentication on your Server
If you were able to login to your account using SSH without a password, you have successfully configured SSH key-based authentication to your account. However, your password-based authentication mechanism is still active, meaning that your server is still exposed to brute-force attacks.
Before completing the steps in this section, make sure that you either have SSH key-based authentication configured for the root account on this server, or preferably, that you have SSH key-based authentication configured for an account on this server with sudo access. This step will lock down password-based logins, so ensuring that you will still be able to get administrative access is essential.
Once the above conditions are true, log into your remote server with SSH keys, either as root or with an account with sudo privileges. Open the SSH daemon’s configuration file:
Inside the file, search for a directive called PasswordAuthentication. This may be commented out. Uncomment the line by removing any # at the beginning of the line, and set the value to no. This will disable your ability to log in through SSH using account passwords:
PasswordAuthentication no
Save and close the file when you are finished. To actually implement the changes we just made, you must restart the service.
On most Linux distributions, you can issue the following command to do that:
After completing this step, you’ve successfully transitioned your SSH daemon to only respond to SSH keys.
Conclusion
You should now have SSH key-based authentication configured and running on your server, allowing you to sign in without providing an account password. From here, there are many directions you can head. If you’d like to learn more about working with SSH, take a look at our SSH essentials guide.