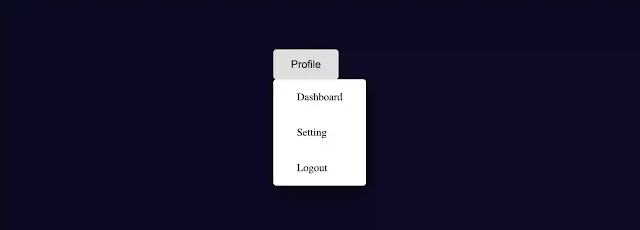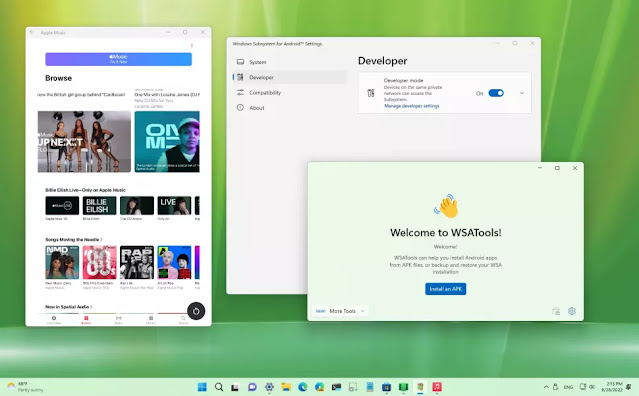HTML Drop-down Menu – How to Add a Drop-Down List with the Select Element
Many websites, applications, and web pages use drop-down menus to help display a list of information. You can use them to create navigation menus, options for forms, and more.
If you're looking at some of these menus or lists, you might imagine how complex creating them could be. And yes – in some cases, it gets a little bit complex.
A drop-down menu is a list of options that gets revealed vertically when a user interacts with the menu by either clicking on it or hovering over it with their cursor.
This menu also disappears when the user stops interacting with the menu by clicking again or taking the cursor away from the menu.
In this article, you will learn how to add a drop-down list to the select element on your webpage. You'll also learn the various options available, and how to create a hoverable drop-down list/menu.
How to Create an HTML Dropdown List
In HTML, by default, you can always create a drop-down list with the select tag alongside the option tag. This is mainly used within forms to select a value from a list of many options.
The select tag has two primary attributes: the name and id attributes.
<select name="" id="">
<option value="">...</option>
// ...
</select>
The select tag also has some optional boolean attributes like disabled (which disables the select fields), required (which makes the field required in a form), and lots more.
// ...
</select>
// Or
<select name="" id="languages" disabled>
// ...
</select>
Within the select tag, you can add many options in the individual option tag. The option tag has an attribute of value that specifies a value that is submitted from the form when an option gets selected.
<option value="javascript">JavaScript</option>
<option value="python">Python</option>
<option value="c++">C++</option>
<option value="java">Java</option>
</select>
There are other boolean attributes like disabled (which disables the option in the menu), and selected (which you use to set a particular option as the default selected option when the page loads rather than the first option).
<option value="javascript" disabled>JavaScript</option>
<option value="python">Python</option>
<option value="c++">C++</option>
<option value="java" selected>Java</option>
</select>
In the above code, the first option has an attribute of disabled, meaning you will not be able to select the option. The fourth option has an attribute of selected, meaning that instead of having JavaScript as the selected value by default, Java will be selected.
HTML
<select name="language" id="language">
<option value="javascript">JavaScript</option>
<option value="python">Python</option>
<option value="c++" disabled>C++</option>
<option value="java" selected>Java</option>
</select>
How to Create a Hover-able Drop-down Menu
You can create these types of menues in various ways, as there is no direct syntax to build one.
You can create this using CSS styling to show and hide the drop-down list when the user hovers over the menu. A very good approach is to create a div that holds the menu and the drop-down.
<button>Profile</button>
<div class="dropdown-options">
<a href="#">Dashboard</a>
<a href="#">Setting</a>
<a href="#">Logout</a>
</div>
</div>
div serves as a container and you can style it to a position of relative and display of inline-block, so the drop-down options appear below the menu.display: inline-block;
position: relative;
}
dropdown-options however you wish. But the major style that controls the hover effect, by default, sets the dropdown-options not to display. Then when a mouse hovers over the menu, the display is not set to block, so the options are visible. You also set the position to absolute, so the options appear below the menu, andoverflowtoautoto enable scroll on small screens..dropdown-options {
display: none;
position: absolute;
overflow: auto;
}
.dropdown:hover .dropdown-options {
display: block;
}
In the demo below, we add more styling to make the drop-down menu more attractive and nice:
Wrapping Up