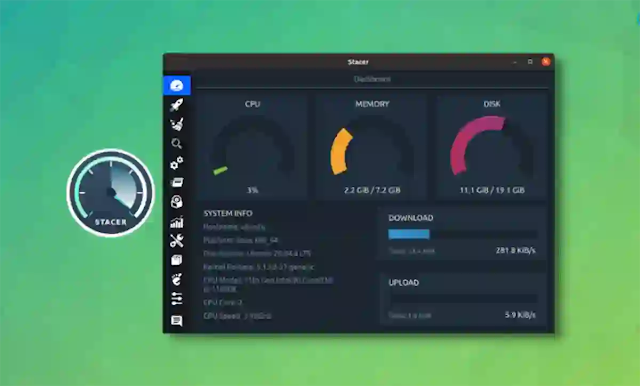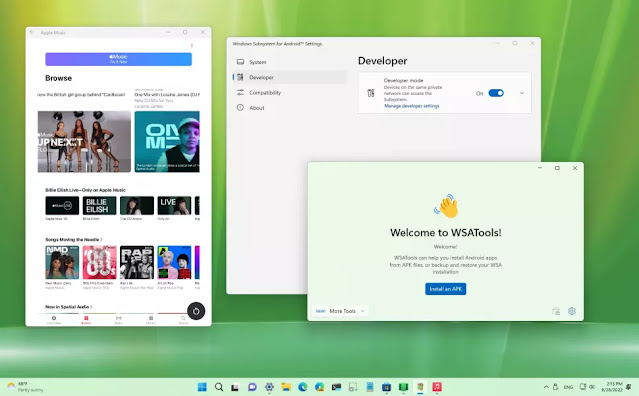12 Killer Tips To Speed Up Ubuntu Linux OS
Brief: Some practical tips to speed up Ubuntu Linux. Tips here are valid for most versions of Ubuntu and can also be applied in Linux Mint and other Ubuntu based distributions.
You might have experienced that the system starts running slow after using Ubuntu for some time. In this article, we shall see several tweaks and tips to make Ubuntu run faster. Before we see how to improve overall system performance in Ubuntu, first let’s ponder on why the system gets slower over time. There could be several reasons for it. You may have a computer with a basic configuration and might have installed numerous applications which are eating up resources at boot time. It is not rocket science, but as you continue using a system, installing apps, and carrying out several tasks, affects your system resources in one way or the other. So, to ensure a fast-performing system, you will have to manage several aspects of your Linux distribution. Here I have listed various small tweaks along with some suggestions for best practices that can help you speed up Ubuntu a little. You can choose to follow all or some of it. All of them add up a little to give you a smoother, quicker, and faster Ubuntu.Tips to make Ubuntu faster:

1. Reduce the default grub load time:
The grub gives you 10 seconds to change between dual boot OS or to go in recovery etc. To me, it’s too much. It also means you will have to sit beside your computer and press the enter key to boot into Ubuntu as soon as possible. A little time taking, ain’t it? The first trick would be to change this boot time. If you are more comfortable with a GUI tool, read this article to change grub time and boot order with Grub Customizer. For the rest of us, you can simply use the following command to open the grub configuration:sudo gedit /etc/default/grub &And change GRUB_TIMEOUT=10 to GRUB_TIMEOUT=2. This will change the boot time to 2 seconds. Prefer not to put 0 here, as you will lose the privilege to change between OS and recovery options. Once you have changed the grub configuration, update grub to make the change count:
sudo update-grub2. Manage startup applications:
Over time, you tend to start installing applications. If you are a regular It’s FOSS reader, you might have installed many apps from our App of the week series. Some of these apps are started at each startup and of course resources will be busy in running these applications. Result: a slow computer for a significant time duration at each boot. Go to overview and look for Startup Applications:
sleep 10;
So, the command ‘flameshot‘ changes to ‘sleep 20; flameshot‘. This means that now Flameshot will start with a 20-second delay. You can change the start time of other start-up applications in a similar fashion.
3. Install preload to speed up application load time:
Preload is a daemon that runs in the background and analyzes user behavior and frequently run applications. Open a terminal and use the following command to install preload:sudo apt install preload4. Choose the best mirror for software updates:
It’s good to verify that you are using the best mirror to update the software. Ubuntu software repositories are mirrored across the globe, and it is quite advisable to use the one which is nearest to you. This will result in a quicker system update as it reduces the time to get the packages from the server.In Software & Updates->Ubuntu Software tab->Download From choose Other and thereafter click on Select Best Server:

It will run a test and tell you which is the best mirror for you. Normally, the best mirror is already set but as I said, no harm in verifying it. Furthermore, this may result in some delay in getting the updates if the nearest mirror where the repository is cached is not updated frequently. This is useful for people with a relatively slow internet connection. You can also these tips to speed up Wi-Fi speed in Ubuntu.
5. Use apt-fast instead of apt-get for a speedy update:
apt-fast is a shell script wrapper for “apt-get” that improves updated and package download speed by downloading packages from multiple connections simultaneously. If you frequently use terminal and apt-get to install and update the packages, you may want to give apt-fast a try. Install apt-fast via official PPA using the following commands:sudo add-apt-repository ppa:apt-fast/stable
sudo apt-get update
sudo apt-get install apt-fast6. Remove language-related ign from apt update:
Have you ever noticed the output of sudo apt update? There are three kinds of lines in it, hit, ign and get. You can read their meaning here. You may not notice the IGN lines, depending on the repositories. However, if you look at IGN lines, you will find that most of them are related to language translation. If you use all the applications, and packages in English, there is absolutely no need for a translation of the package database from English to English. If you suppress these language-related updates from repositories, it will slightly increase the apt update speed. To achieve that, open the following file:sudo gedit /etc/apt/apt.conf.d/00aptitudeAnd add the following line at the end of this file:
Acquire::Languages "none";
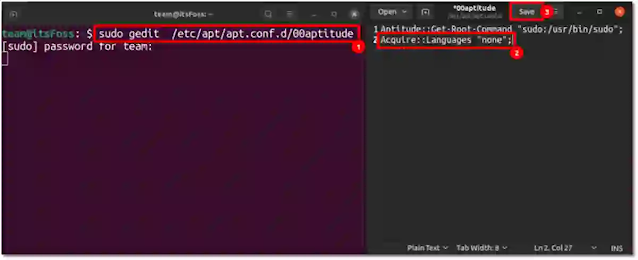
7. Reduce overheating:
Overheating is a common problem in computers these days. An overheated computer runs quite slow. It takes ages to open a program when thermal throttling affects your system. There are tools that you can use to reduce overheating and thus get a better system performance in Ubuntu, TLP and CPUFREQ. To install and use TLP, use the following commands in a terminal:sudo apt update
sudo apt install tlp tlp-rdw
sudo tlp startsudo apt install indicator-cpufreq8. Use a lightweight desktop environment (if you can)
Usually, the default GNOME desktop-powered Ubuntu distribution takes up more system resources/memory to work snappier. In such cases, may choose to opt for a lightweight desktop environment like Xfce or LXDE, or even KDE. You can learn the differences between KDE and GNOME, if you are curious. These desktop environments use less RAM and consume less CPU. They also come with a set of lightweight applications that further helps in running Ubuntu faster. You can refer to this detailed guide to learn how to install Xfce on Ubuntu. Of course, the desktop might not look as modern as GNOME. That’s a compromise you have to make.9. Use lighter alternatives for different applications:
This is more of a suggestion and liking. Some of the default or popular applications are resource heavy and may not be suitable for an old computer. What you can do is use some alternates to these applications. For example, use AppGrid instead of Ubuntu Software Center. Use Gdebi to install packages. Use AbiWord instead of LibreOffice Writer etc.10. Remove Unnecessary software
Sure, it is exciting to install a variety of software to enhance the desktop experience. But, often, we forget to remove them from our system, even if we discontinue using it. So, it is usually good to make a habit of regularly evaluating the software installed and disposing of the unnecessary ones as per your current requirements.11. Use a system cleaner app
If tidying up your system takes more effort than you intended, you can try using system optimizing applications like Stacer.