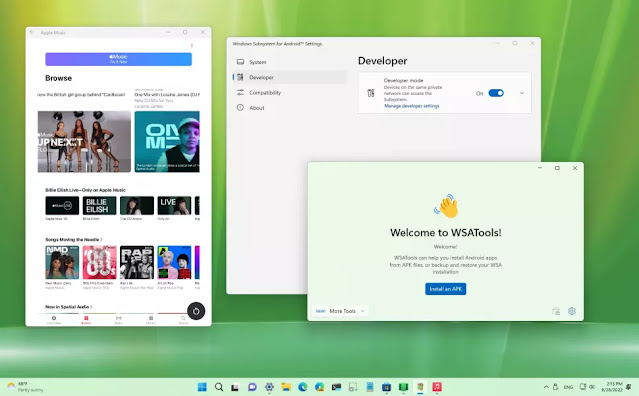How to Bypass Windows 11 Minimum Installation Requirements
Try these alternative solutions when your device does not meet Windows 11 minimum system requirements to install the latest OS.
The Windows 11 release has proceeded at a lightning pace. The new version includes many changes, which means there will be compatibility issues you previously did not face in Windows 10.
For Windows 11, your PC must meet some strict requirements from Microsoft, which has caused plenty of confusion and frustration among the users. Fortunately, there are several ways to bypass the installation requirements and install Windows 11 on incompatible PCs, so all is not lost. So let's jump in to see how we can eliminate the Windows 11 compatibility checks!
What Are Windows 11 Installation Requirements?
It is essential to understand that the minimum specifications required to install the new operating system version are different from the recommended specifications. Here is what is absolutely necessary:
- Intel, AMD, or Qualcomm dual-core 64-bit processor running at 1 GHz or faster
- At least 4GB of RAM
- At least 64GB of storage
- Supported and enabled UEFI Secure Boot
- A Trusted Platform Module (TPM), version 2.0
- Supports DirectX 12 or later, using WDDM 2.0 drivers
- High definition (720p) display, 9" or greater monitor, 8 bits per color channel
Windows 11's stringent compatibility checks are most restrictive for the processor requirements, and older hardware is less likely to pass them. See our guide to Windows 11's requirements for more info, which is especially useful if you want to run Windows 11 on a Virtual Machine.
Use the Windows11Upgrade Tool From GitHub
It is easiest to bypass the Windows 11 installation requirements with the Windows11Upgrade tool, which provides the option of an in-place upgrade as well as a clean installation.
Here is how you can install and use it:
1. Visit the Windows11Upgrade tool's official GitHub page.
2. Click on the file named Windows11Upgrade_EN.zip and wait for the download to complete.
3. The downloaded file should be in ZIP format. Navigate to the download location and right-click on the file.
4. Select Extract All from the context menu.
5. Once done, access the extracted folder, right-click on the Windows11Upgrade file, and select Run as administrator from the context menu.
6. You should now see a pop-up window with two options. Click on Select Windows 11 ISO File if you already have an ISO file. If you do not have an ISO file of Windows 11, click on the Download Windows 11 ISO file option.
7. Locate and select the ISO file.
8. It should now give you three options; Upgrade, Data Only, and Clean Install.
9. Choose your preferred option and then click on Install System.
10. Then, follow the on-screen instructions to install Windows 11.
Bypass the TPM 2.0 and Secure Boot Requirements
Trusted Module Platform (TPM) protects data against hacking and other threats at the hardware level. On the other hand, UEFI-level Secure Boot prevents any operating system from starting that is not authorized by the user.
Below we have listed two ways to bypass TMP 2.0 and Secure Boot requirements for Windows 11. Proceed with the one that suits you the best.
Use Rufus
In this method, we will be using a third-party program called Rufus to bypass the TPM 2.0 and Secure Boot requirements.
Here is what you need to do:
1. If you do not already have the Windows 11 ISO file, head over to the Windows 11 download page.
2. Under the Download Windows 11 Disk Image (ISO) section, select Windows 11 and hit Download.
3. Confirm your choice of language to proceed.
4. Click on the 64-bit Download link to download the ISO file.
5. Once done, download Rufus Version 3.16 Beta 2.
6. To run Rufus, double-click the downloaded exe file.
7. Then connect the USB drive to your computer.
8. Click SELECT to select the ISO file that you downloaded.
9. In the Rufus dialog, expand the dropdown menu under Image and select the Extended Windows 11 Installation (No TPM/no Secure Boot/8GB- RAM) option. By choosing this option, you will skip Windows 11's secure boot and TPM 2.0 requirements, along with the minimum demand for 8GB of RAM.
10. Finally, to create Windows 11 installation media, click START.
Use the Media Creation Tool
In the second method, we will be using the Media Creation Tool to bypass the requirements of TPM 2.0 and Secure Boot. Note, however, that this method will only work for NTFS formatted OS partitions.
If you are using FAT32 instead, jump to the next method below. Else, follow the steps mentioned below to proceed:
- Begin by creating a bootable Windows 10 USB disk by using the Media Creation Tool.
- Once the process is completed, open the directory containing the Windows 10 USB disk and delete the install.esd or install.wim files. You are likely to find only one of these files inside the directory.
- After you remove the file, mount the Windows 11 ISO.
- Now head over to the same directory again and copy the install.wim file to your clipboard.
- You can now paste the install.wim file you previously copied from Windows 11 ISO to the Windows 10 USB stick.
- In the final step, boot from the modified Windows 10 USB stick and install Windows 11.
Modify Windows Registry
Lastly, we have the option of editing the Windows Registry to bypass Windows 11 installation requirements.
You can bypass the TPM 2.0 and CPU model check using this method. At the very least, your computer should have TPM 1.2 to proceed. It is also important to note that Windows Registry is an advanced-level utility, which is why we highly recommend creating a Registry backup before proceeding with the instructions. Creating a backup will help you restore the current version of Windows Registry if anything goes wrong.
Successful Installation of Windows 11 on an Incompatible PC
We hope one of the methods listed above did the trick for you. It's worth noting that Microsoft has paid great attention to developing new security features for Windows 11, which are in large part reliant on the processing power of the latest processors.
If you've made it this far and think that Windows 10 is more suitable for you until you switch to compatible hardware, you should know that you can use it for another three years (till 2025).
- Press Win+r and type regedit.
- Now, navigate to HKEY_LOCAL_MACHINE\SYSTEM\Setup\MoSetup.
- Right-click on the left side and create a new DWORD (32-bit) Value.
- Use the name AllowUpgradesWithUnsupportedTPMOrCPU.
- Switch value to 1.
Related Questions:
#How to Bypass Windows 11's TPM, CPU and RAM Requirements?
#How to Bypass Windows 11 Installation Requirements? Install Windows 11 on Any Computer?
#How to Bypass Windows 11 Requirements?
#You can now easily bypass Windows 11 system requirements?