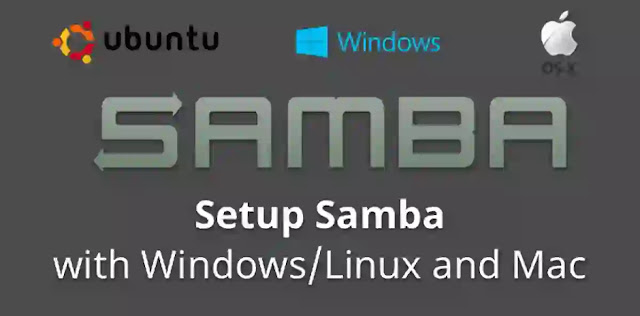How to Installing Guest Additions virtual machine using VirtualBox in Ubuntu 20.04
Installing Guest Additions
Guest Additions is an extra piece of software that unlocks some more advanced features of VirtualBox. This includes better integration between your virtual machine and the host machine, as well as improved video support that enables the display resolution options when using VMSVGA.
To install Guest Additions, you need to complete your installation of Ubuntu in your virtual machine and boot to the desktop.
From there, select Devices > Insert Guest Additions CD.
This will prompt you to download the Guest Additions disk image file.
Click Download.
Then click Insert.
The disc will appear inside your virtual desktop and you will be prompted to run the software.
Enter your password to install it.
Once this is complete, you will need to restart your virtual machine for the new features to take effect.
Close the machine, but before you start it up again, return to the Settings menu and change the Graphics Controller back to VMSVGA and Enable 3D Acceleration. This will improve the performance of your virtual machine by taking advantage of your PC’s 3D hardware and allow you to resize your desktop resolution!
Another feature this unlocks is the shared clipboard, which you can activate in Devices > Shared Clipboard. This will allow you to copy and paste between your virtual and host machines, useful when you want to copy outputs from one device to the other.