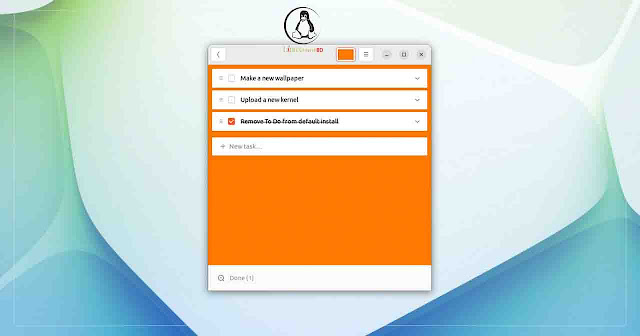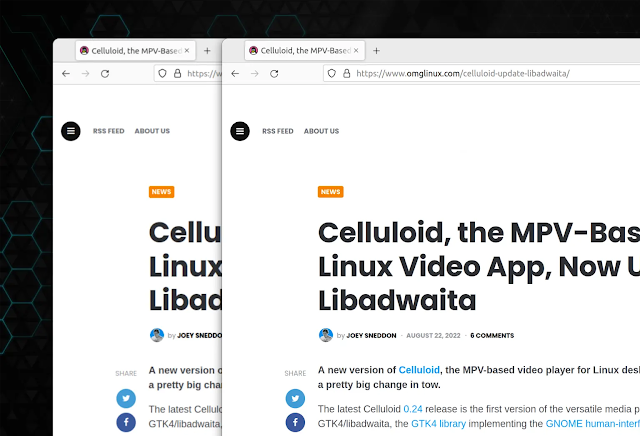How to change the IP address of a network adapter

Applies to: Windows Server 2012 R2
Original KB number: 323444
Summary
How to change the IP address assigned to a Network Adapter
- Log on to the computer by using the Administrator account.
- Click Start, point to Control Panel, and click Network Connections.
- Right-click the local area connection that you want to modify and then click Properties.
- In the
This connection uses the following itemsbox, click Internet Protocol (TCP/IP), and then click Properties. The Internet Protocol (TCP/IP) Properties dialog box appears. - Continue with the steps in one of the following two sections, depending on your circumstances.
How to automatically obtain an IP Address
Follow these steps to configure the computer to obtain an IP address from a DHCP server. You must have a DHCP server.
Click Obtain an IP address automatically.
Click Obtain DNS server address automatically if you do not want to specify the IP address of the Domain Name System (DNS) server.
Click OK. In the Local Area Connection Properties dialog box, click Close.
In the Local Area Connection Status dialog box, click Close.
Click Start, and then click Run.
In the Open box, type cmd, and then click OK.
At the command prompt, type ipconfig /release, and then press ENTER.
Type ipconfig /renew, and then press ENTER.
The network adapter is assigned an IP address by the DHCP server, and a message similar to the following appears:
OutputWindows Server IP Configuration Ethernet adapter Local Area Connection: Connection-specific DNS Suffix. :dns.microsoft.com IP Address. . . . . . . . . . . . :192.168.0.201 Subnet Mask . . . . . . . . . . . :255.255.255.0 Default Gateway . . . . . . . . . :192.168.0.1Type exit, and then press ENTER to quit the command prompt.
How to Specify an IP Address
To assign an IP address to the network adapter, follow these steps:
- Click Use the following IP address if you want to specify the IP address for the network adapter.
- In the IP address box, type the IP address that you want to assign to this network adapter. This IP address must be a unique address in the range of addresses that are available for your network. Contact the network administrator to obtain a list of valid IP addresses for your network.
- In the Subnet mask box, type the subnet mask for your network.
- In the Default gateway box, type the IP address of the computer or device on your network that connects your network to another network or to the Internet.
- In the Preferred DNS server box, type the IP address of the computer that resolves host names to IP addresses.
- In the Alternate DNS server box, type the IP address of the DNS computer that you want to use if the preferred DNS server becomes unavailable.
- Click OK. In the Local Area Connection Properties dialog box, click Close.
- In the Local Area Connection Status dialog box, click Close.
Troubleshooting
There is an IP address conflict: If you try to assign an IP address that is already in use, you receive the following error message:
In this case, assign an unused IP address to the network adapter.
The static IP address that was just configured is already in use on the network. Please reconfigure a different IP address.
Your computer cannot connect to other computers on the network: If you assign an incorrect subnet mask address to the network adapter, the computer is effectively located on a different network. You cannot connect to other computers on the network.
Your computer cannot connect to other computers by using host names: If you assign an incorrect DNS server IP address, or if you do not use a DNS server, you cannot connect to computers by using their host names. It prevents you from browsing the Internet. You can connect to other computers by using their IP addresses.
To work around this issue in a local network, add host-name-to-IP-address mappings in a Hosts file.
Connecting wirelessly to the access point:
- In Windows, click Start and type network connections. ...
- Right click on Wi-Fi (Wireless Network Connection) and click Properties.
- Select Internet Protocol Version 4 (TCP/IPv4) > click Properties.
- Select Use the following IP address.