How to Install Adobe Acrobat Reader on Ubuntu 20.04 Focal Fossa Linux
The objective of this tutorial is to install Adobe Acrobat Reader on Ubuntu 20.04 Focal Fossa Linux.
Since Ubuntu does not have a native way to open PDF documents by default, users will need to install Adobe Acrobat Reader for Linux, or some other program capable of opening the documents.
The advantage of Acrobat Reader, of course, is that it’s the official program and recommended for reading PDF documents in the way they are intended.
In this tutorial you will learn:
- How to install Adobe Acrobat Reader prerequisites
- How to download Adobe Acrobat Reader
- How to install Adobe Acrobat Reader
- How to start Adobe Acrobat Reader
Install Adobe Acrobat Reader on Ubuntu 20.04 step by step instructions
- To download Adobe Acrobat Reader open the terminal and enter the following command:
- If you are a user coming from Windows to Ubuntu you will probably miss certain applications. Maybe one of them is the mythical Adobe Acrobat Reader and that’s why you are interested in learning how to install it. Therefore, in this post, we will show you step by step instructions on how to install Adobe Acrobat Reader on Ubuntu 20.04.
Introducing to Adobe Acrobat Reader
You probably already know what I’m talking about, but some people might not. In short, Acrobat Reader is an application that allows you to view, sign, collect and track feedback, and share high-quality PDFs for free. Just like Foxit Reader.
However, it also has a paid version that extends this functionality to include password support and the ability to export to Excel.
It is perhaps the most popular PDF viewer among Windows users and it is possible to have it in UBuntu 20.04. This is especially useful if you get files sent to you from Windows which is only supported by this application.
Install Adobe Acrobat Reader on Ubuntu 20.04
First, open a terminal and download the Acrobat Reader DEB package. This can be done with the help of the wget command.
wget ftp://ftp.adobe.com/pub/adobe/reader/unix/9.x/9.5.5/enu/AdbeRdr9.5.5-1_i386linux_enu.deb -O adobe.deb
This will generate a file called adobe.deb which is the package we need to install.
But, first, we need to add support for the i386 architecture.
sudo dpkg --add-architecture i386 sudo apt update
And install some dependencies with the command
sudo apt install libxml2:i386 libcanberra-gtk-module:i386 gtk2-engines-murrine:i386 libatk-adaptor:i386
After the installation has completed normally, we will be able to install Adobe Acrobat Reader on Ubuntu 20.04
sudo apt install ./adobe.deb
This will complete the installation. You can then run Adobe Acrobat Reader from the main menu or by executing.
acroread
As soon as you open it, you will see the licensing terms that you will have to accept in order to use the program.
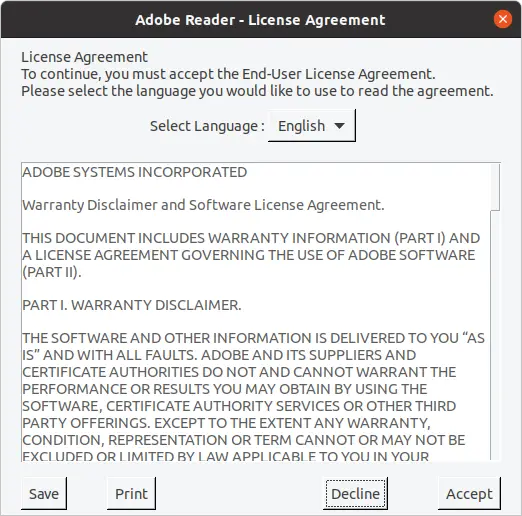
When you do, you will see Adobe Acrobat Reader
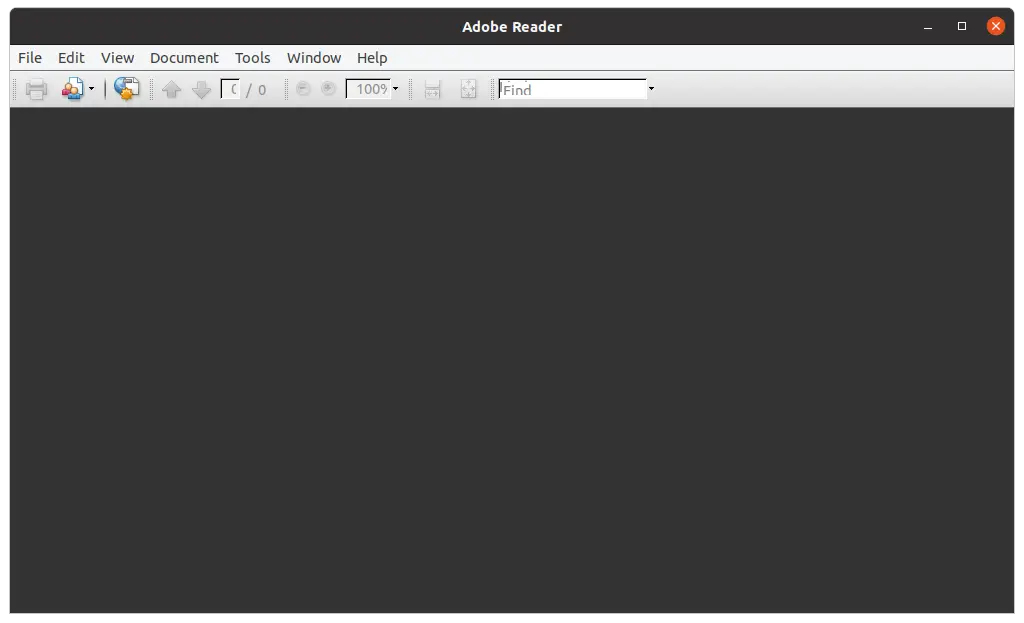
Another option is to open a PDF file from the file browser using the right mouse button.
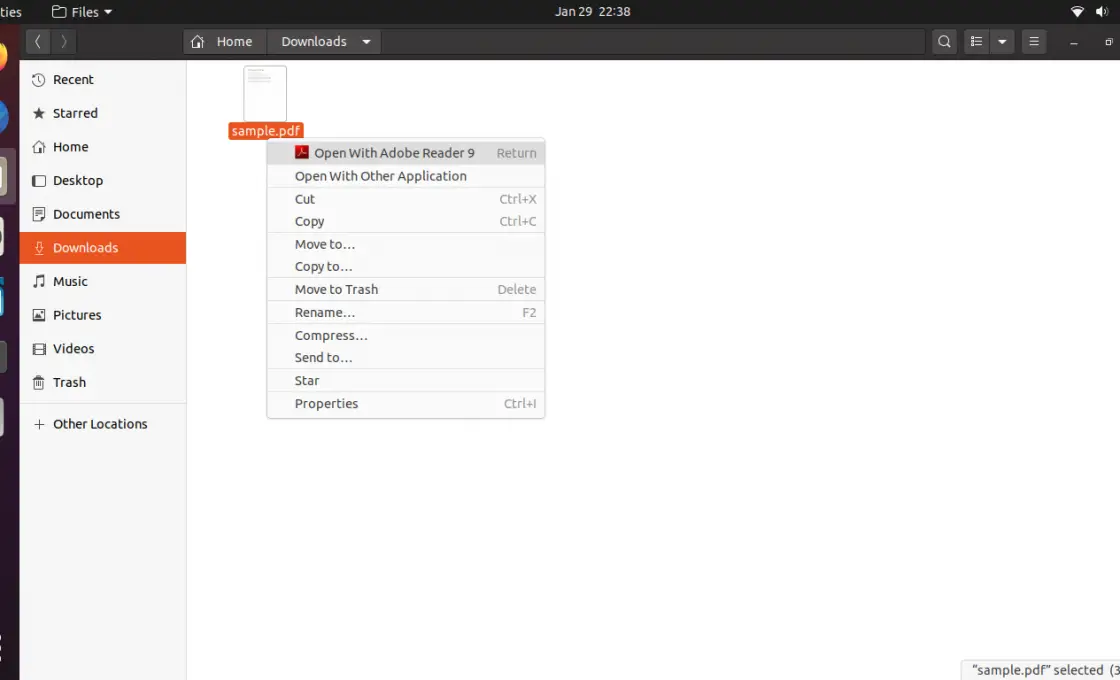
Note: Adobe’s support for Linux is not good. So much so that this version is quite old compared to the current version for Windows or macOS. So install it only if necessary.
Removing Acrobat Reader on Ubuntu 20.04
If you have finished using the program, you can uninstall it from your system to save disk space.
To do this, simply run
sudo apt autoremove acroread
Then nothing of the program will be left on your system.
Conclusion
Some applications are so popular that we always want to install them on any operating system we use. Probably the best example is Adobe Acrobat Reader which has the reputation of being perhaps the best PDF viewer out there. So in this post, you’ve learned how to install it on Ubuntu 20.04 while we didn’t get the latest stable version due to Adobe’s carelessness, we do have a robust version that can get the job done.
So, do you like Adobe Acrobat Reader, have you used it, or do you prefer other options?
Please leave us a comment and share the post.








