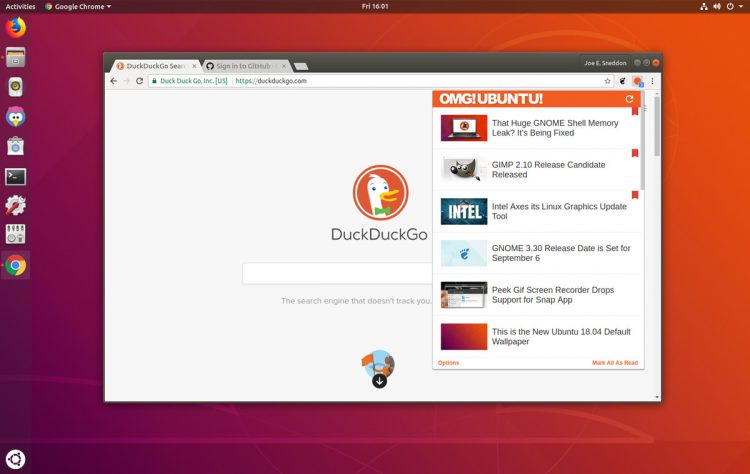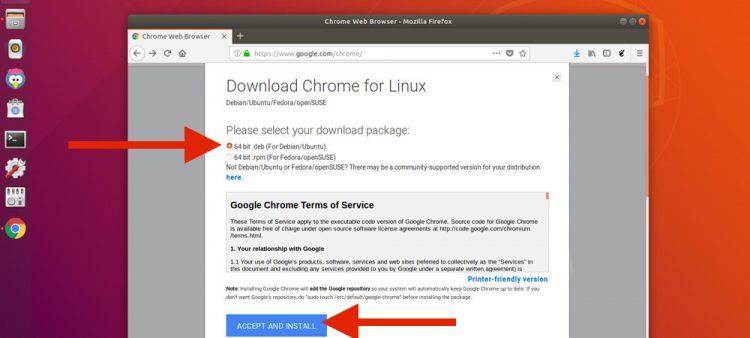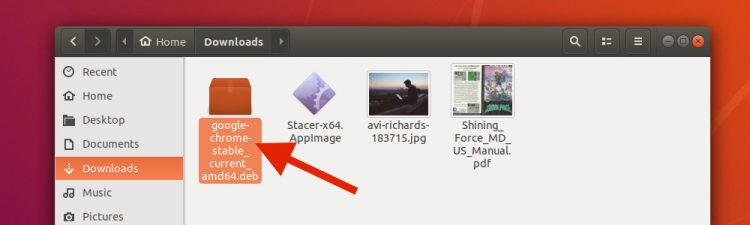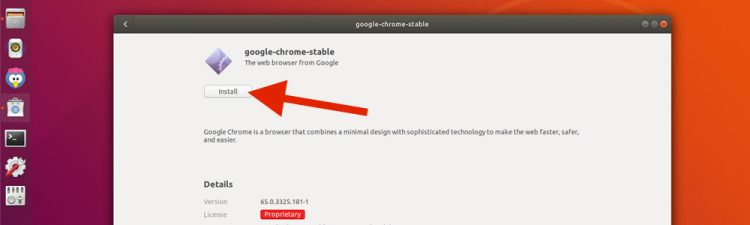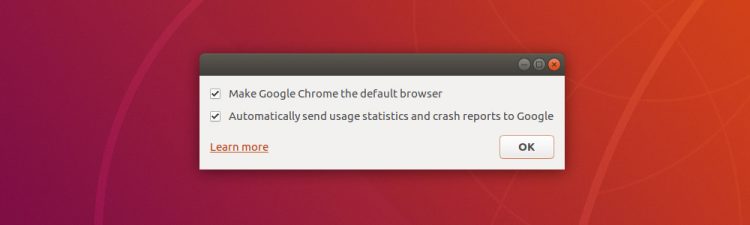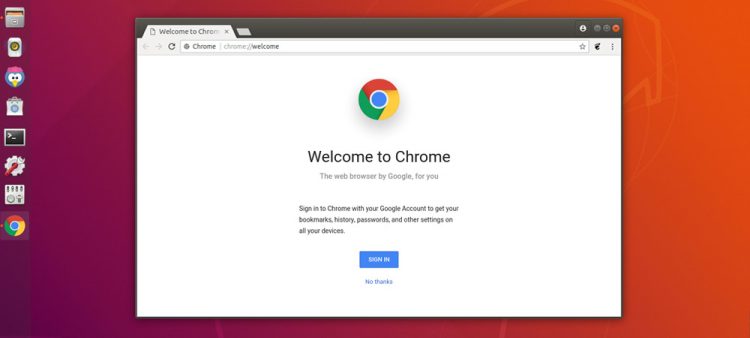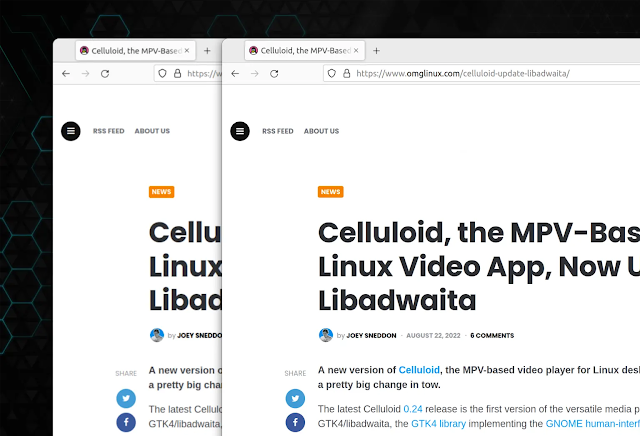How to Install Google Chrome on Ubuntu & Linux Mint 2022
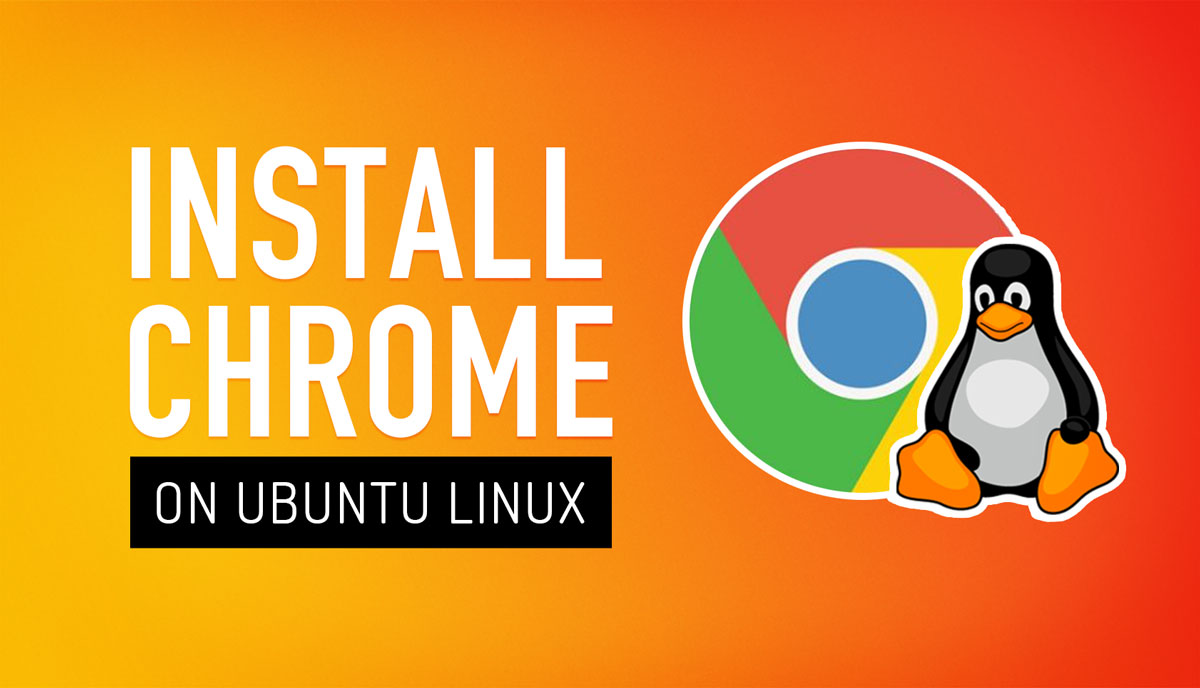
In this post we show you how install Google Chrome on Ubuntu, Linux Mint, and other Ubuntu-based Linux distros.
As you’re no doubt aware, Google Chrome does not come preinstalled on Ubuntu by default, and you can’t install Chrome on Ubuntu using the Ubuntu Software app.
But don’t panic: Chrome is available for Linux and this guide shows you where to download it from and how to install it.
Better yet, it only takes a few seconds to download the Chrome installer and use it to install Chrome on Ubuntu 18.04 LTS, Ubuntu 20.04 LTS, and above.
Want to install Google Chrome on Linux Mint, elementary OS, Zorin OS, or another Ubuntu-based Linux distro? You can do it in exactly the same way (though keep in mind that the screenshots in this post were taken on Ubuntu and certain parts may look different to you).
Let’s dive in!
How to Install Chrome on Ubuntu
To install Google Chrome on Ubuntu 18.04 LTS or above you must first download the official Chrome Linux installer. To do this, point any web browser (e.g., Mozilla Firefox) at the official Google Chrome download page linked to below:
There, select the “64-bit .deb” download package option.
Hit the “Accept and Install” button to agree to the Google Chrome Terms of Service.
Your Chrome Linux download will start. If it doesn’t, or you want to skip the above step, you can download Google Chrome for Ubuntu directly using this link for the full offline installer:
If you see a box asking “What should Firefox do with this file?” check the “Save File” option and hit “OK”.
Your Google Chrome download will start. Save this installer to a location you can access easily (by default Firefox will save to your computer’s “Downloads” folder):
When the download is complete use the file manager to open the Downloads folder (or the location you chose in the previous step).
Double-click on the .deb installer package icon in the file manager (as shown below) to begin the install process.
The Software app will open.
Click the ‘install’ button:
Enter your user password when prompted.
The progress bar lets you know when the browser has finished installing.
Once it’s done you can start using Chrome! Search for ‘Chrome’ in the applications grid (or your preferred Linux app launcher) to start browsing the web.
Install Chrome from the Command Line
You can also install Google Chrome on Ubuntu from the command line.
Step 1: open the Terminal app and run this command:
wget https://dl.google.com/linux/direct/google-chrome-stable_current_amd64.deb
Step 2: run this command to install Chrome using the offline installer:
sudo dpkg -i google-chrome-stable_current_amd64.deb
If you see errors about any missing dependencies you can force install the missing parts:
sudo apt -f install
Step 3: Launch the app and start using it.
Set up Google Chrome
The first time you run Chrome on any Linux distro it will ask if you want to ‘make Google Chrome the default browser’. If you do want to do this (meaning any links you click in other apps open a new tab in Chrome) go ahead and check the box.
You can also choose to ‘automatically send usage statistics and crash reports to Google’. Its up to you whether you want to enable this or not, but doing so helps Chrome devs know what isn’t working so they can fix it.
The first time you use Chrome you’ll see a (mostly empty) browser window welcoming you to the browser and asking if you want to sign in.
Sign-in with any valid Google Account (e.g., your Gmail) to sync bookmarks, passwords and Chrome extensions between all devices that you use on the browser on, including your mobile phone!
Stay Updated
When you install Google Chrome on Ubuntu (or a similar Linux distribution) the official Google repository gets added to your system. This allows you to install future Google Chrome updates automatically as they’re released using the Software Update tool or your preferred command line package manager.
PSA: There is no 32-bit Chrome for Linux
Google axed Chrome for 32 bit Ubuntu in 2016. This means you can not install Google Chrome on 32 bit Ubuntu systems as Google Chrome for Linux is only available for 64 bit systems.
If you encounter a compatibility error after following this tutorial it’s likely that you’re using a 32-bit system.
You’re not out of luck; you can install Chromium on Ubuntu. This is an open-source version of Chrome and is available from the Ubuntu Software (or equivalent) app.
Uninstall Chrome from Ubuntu
If you install Google’s web browser but later decide it’s not for you, that’s fine: you can uninstall Chrome on ubuntu just as easily as you installed it.
Open a new Terminal window and run:
sudo apt remove google-chrome
Removal is quick but some configuration files may be left on your system. If you want to clean these out you’ll need to delete them by hand, or use a tool like Bleach bit.
Summary
So that’s it; that’s how to to install Google Chrome on Ubuntu. Let me know what you think about this post down in the comment section.